How to send voice sms
how to send voice sms a voice recording in a text message using your Android-operated phone, follow this procedure:
- Go to ‘Messages’ and select your recipient.
- Click and hold the ‘Recording’ icon (at the bottom right of the screen) while recording your message.
- Click the arrow icon (also at the bottom right) to send your audio file.
If you’re using an IOS-operated phone, this is the procedure:
- Touch and hold the ‘Record Audio’ button to record your audio message.
- Tap the ‘Play Message’ button to listen to your message before you send it.
- Tap the ‘Send Audio’ button to send the message or the ‘Delete Audio Recording’ button to delete it.
How to send audio clips via SMS in Android
iPhone users send audio clips via SMS all of the time — as if they are members of a very elite club — with good reason. Sometimes, those impersonal text messages are, well, too impersonal. And who has time to actually place a phone call? When you need that “in between” connection (a bit more than texting, but less than a phone call), you have but one choice — send an audio clip.
Why audio clips? There are instances when you don’t have time for a phone call, but a text message might not convey the true meaning of the message. Say, for instance, you need to send a Linux or Windows command to a staff member. Doing this via texting can be a pain (what with autocorrect). So, the best option is sometimes an audio clip.
But how? iOS has made this action quite simple. In Android, you can either install a third-party app, or you can walk through the necessary steps with the default Messaging app.
That’s right… the default Messaging app can handle sending and receiving audio clips. Of course, if you’ve set Google Hangouts as your default, you’ll have to reset that to the original, as Hangout can’t send audio clips (you can, however, attach a video clip). But how do go about doing this? It’s actually quite simple. Let me show you how.
Back to defaults
First off, if you’ve set Google Hangouts as your SMS client, you’ll need to reset that to the default. To do this, follow these steps:
- Open Google Hangouts on your Android device
- From the main window, swipe right from the left edge to reveal the sidebar
- Tap Settings
- Tap SMS
- Tap SMS enabled
- Tap Default SMS app
- Select Messaging from the list
Figure A
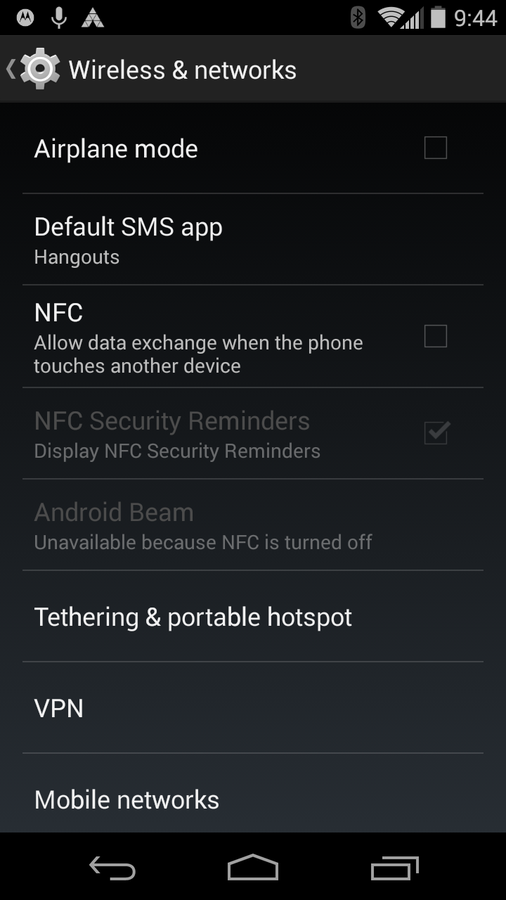
Now, you’re ready to start sending audio clips. Let me walk you through the process.Attaching audio clips
This process will vary slightly, depending on your device, the version of Android you’re using, and what third-party audio recording apps you’ve installed. The basic process, however, is the same. Here’s what you have to do:
- Open up Messaging
- Create a new message to a contact
- Tap the paperclip icon
- Tap Record audio (some devices will list this as Record voice)
- Tap the Record button on your voice recorder (again, this will vary) and record your message
- When finished recording, tap the Stop button
At this point, what happens next varies greatly — depending on your device. For the Moto X, you tap Done and the voice message is automatically attached to the SMS message. If you’re using another device (such as the LG G3), you’ll be shown a listing of all the messages you’ve recorded
Figure B
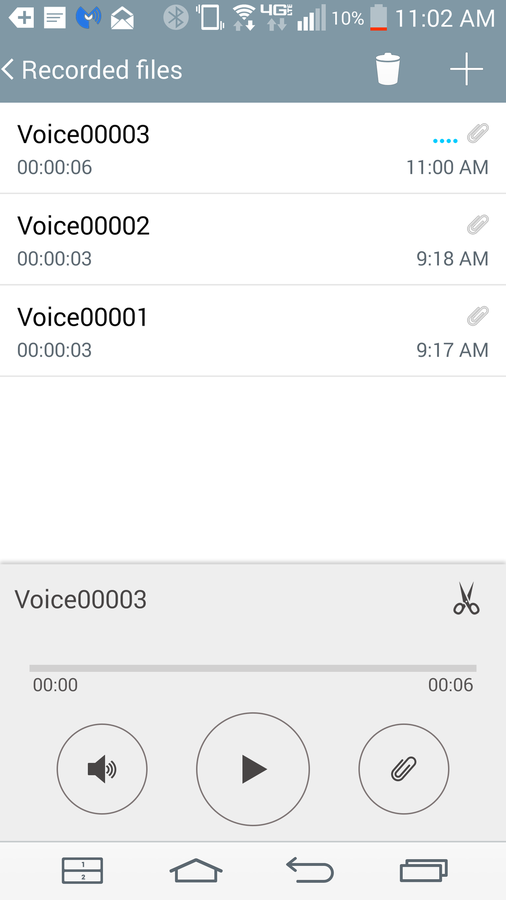
Attaching an audio message to SMS on a Verizon-branded LG G3.
Select the recording you want to attach to the message, and then tap the paperclip button to the right of the play button. The recording is now attached. You can tap the Send button, and the message will fly away.
If you need to send a bit more information than can be conveyed within a standard text message, but you don’t have time for a full blown phone call, attach an audio recording to your SMS message. Do remember that attaching recordings (like videos and pictures) will eat up your data. If your recording winds up being too long-winded, it might be time to pick up that device and remind yourself how to use the “phone” feature.
Should the developers of Android make this process easier — or is this something you’d not use enough to warrant the feature? Share your thoughts in the discussion thread below.
how to send voice sms how to send voice sms
