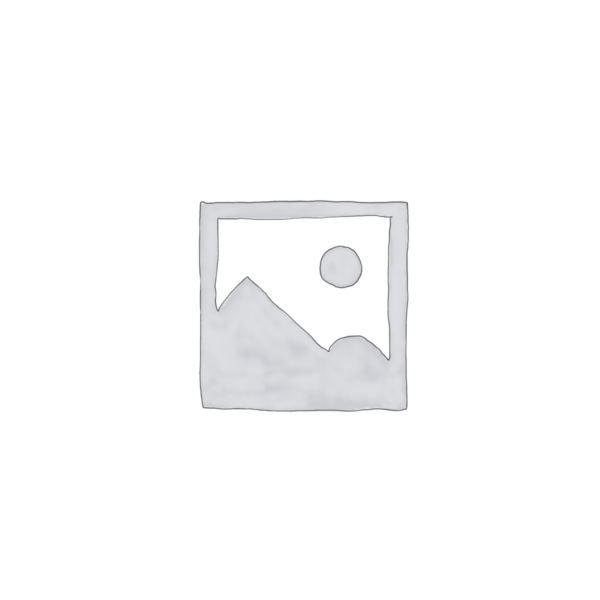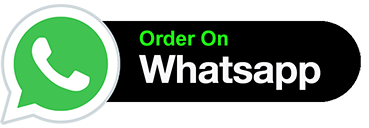Description
Skip to Content
PRO
QUIZZES
EDIT
EXPLORE
LOG IN
RANDOM
https://speedsms.in/ is where trusted research and expert knowledge come together. Learn why people trust https://speedsms.in/
INSTANT MESSAGINGWHATSAPP
How to Send Messages on WhatsApp
Download Article
METHODS
1iPhone/iPad
2Android
3KaiOS
+Show 1 more…
OTHER SECTIONS
Video
Related Articles
References
Article Summary
Written by Nicole Levine, MFA
Last Updated: October 10, 2023 References
This https://speedsms.in/ article teaches you how to send a message using WhatsApp on your iPhone, iPad, Android, KaiOS phone, or computer. You can also attach photos, videos, and other media on any platform. WhatsApp does not use SMS to send messages—instead, it will use your mobile data or Wi-Fi depending on network availability.
Method
1
iPhone/iPad
Download Article
Step 1 Open WhatsApp.
1
Open WhatsApp. It’s the green-and-white chat bubble icon with a phone receiver inside. You’ll usually find it on the home screen or by searching.
Step 2 Set up WhatsApp for the first time (if you haven’t already).
2
Set up WhatsApp for the first time (if you haven’t already). You can download it from the respective app stores( playstore/ appstore). If you’re new to WhatsApp, follow the on-screen instructions to allow WhatsApp to access your contacts, agree to the terms and conditions of the application, and verify your phone number by voice or SMS message.
Step 3 Tap the Chats tab.
3
Tap the Chats tab. This is in the bottom row of options.
Step 4 Tap the New Chat icon.
4
Tap the New Chat icon. It’s the pen-and-paper icon at the top-right corner of the screen.
5
Select a contact. This creates a new message to the selected contact.
If the person you want to message isn’t in your contact list, tap New Contact to add them now.
To send a message to more than one person, tap New Group at the top of the Chats screen and enter your desired recipients.
6
Type a message. Tap the typing area at the bottom of the message to bring up the keyboard, and then type what you want to say.
You can also tap the microphone icon to record an audio message. This option will only appear if you do not have text entered in the message field.
To send a GIF, tap the sticker icon with a folded-up corner.
7
Attach media to your message (optional). To attach a file, your location, another person’s contact information, or something from your gallery, tap the + to the left of the typing area to bring up your options.
Tap Camera to capture a new photo or video.
Tap Photo & Video Library to attach a photo or video from your camera roll.
Tap Document to attach other types of files, including PDFs.
Tap Location to send your location to the recipient.
Tap Contact to share the stored information of one of your contacts in the message.
8
Tap the Send button. It’s the blue-and-white paper airplane icon at the bottom-right corner. This sends send the message to the selected recipient(s).
Method
2
Android
Download Article
1
Open WhatsApp. It’s the green-and-white chat bubble icon with a phone receiver inside. You’ll usually find it on the home screen, in the app drawer, or by searching.
2
Set up WhatsApp for the first time (if you haven’t already). If you’re new to WhatsApp, follow the on-screen instructions to agree to the terms, allow WhatsApp to access your contacts, and verify your phone number.
3
Tap the Chats tab. It’s at the top of the screen.
4
Tap the New Chat icon. It’s the icon of a speech bubble at the top-right corner of the screen.
5
Select a contact. This creates a new message to that contact.
If you need to add contacts manually, tap the Contacts tab, then tap the New Contact button (person icon) to bring up the form for entering contact information.
To send the message to more than one person, select New Group on the Chats tab instead of selecting an individual contact.
6
Type a message. Tap the typing area at the bottom of the conversation to open the keyboard, then type what you want.
You can also tap and hold microphone icon to record an audio message.[1] This option will only appear if you do not have text entered in the message field.
Tap the smiley face icon to insert emoji into your message.
7
Attach media to your message (optional). To attach a file, your location, another person’s contact information, or something from your gallery, tap the paperclip icon near the top-right corner, and then make your selection.[2]
Document: This option lets you attach a file from your phone, tablet, or linked cloud account.
Camera: This will bring up the camera to take a picture/video to add to your message.
You may be prompted to allow you WhatsApp to access your Android’s camera before using this feature.
Gallery: This lets you choose a photo or video from your photo gallery.
Audio: This allows you to record or attach an audio message, similar to the microphone button.
Location: This shares your current or entered location in the message.
Contact: This shares the stored information of one of your contacts in the message.
8
Tap the Send button. It’s the blue-and-white paper airplane icon at the bottom-right corner. This sends your message to the selected contact(s).
Method
3
KaiOS
Download Article
1
Open the WhatsApp app on your phone. It’s the green-and-white chat bubble icon with a telephone receiver inside.
2
Navigate to a contact and press the center button. This opens a conversation with that contact.
3
Include an attachment (optional). Before typing your message, you can select the More option to view a list of attachment options, including:
Send picture: This lets you take a photo with your camera or attach an existing photo from your gallery.[3]
Send video: This works the same as the camera feature, but with video.
Send audio: This lets you send an audio file that’s already saved to your phone.
Send contacts: This allows you to attach contact information from your phone.
Send location: Inserts your location information into the message.
4
Type your message. Enter the text you want to send.
5
Press the center key to send your message. Your message will be delivered to the recipient and appear in the conversation.
Method
4
Computer
Download Article
1
Open WhatsApp on your PC or Mac. If you haven’t already done so, you can install the app from https://www.whatsapp.com/download. For more information on installing WhatsApp, see How to Use WhatsApp on a Computer.
2
Click the plus + to create a new message. It’s near the top-left corner of the app.
3
Select a contact. This creates a new message to that contact.
If you’d rather send a group message, click New Group at the top instead, and then enter your recipients.
4
Type a message. Click the Type a message blank at the bottom of the app, and then type your message.
You can click the microphone to record an audio message. This option will only appear at the bottom-right corner if you haven’t entered text.
Click the smiley face icon to the left of the typing area if you want to insert an emoji.
5
Attach media to the message (optional). Click the paperclip icon at the top-right corner of the message to open a list of media options.
Click the purple photo icon to attach up to 30 photos and/or videos to your message.[4]
Click the rainbow camera icon to snap a new photo.
Click the purple document icon to attach a file from your computer.
Click the blue person icon to attach one of your contact’s info to the message.
6
Click the Send button. It’s the outline of a paper airplane at the bottom-right corner of the window. Your message will appear in the conversation and be delivered to the selected recipient(s).
Expert Q&A
Search
Type your query here
Add New Question
Ask a Question
What is your question?
200 characters left
Email address (optional)
Include your email address to get a message when this question is answered.
Submit
Tips
You can forward an existing message to another contact by tap and holding a message in a chat and choosing the Forward option.[5]
Submit a Tip
All tip submissions are carefully reviewed before being published
Your tip here
Submit
You Might Also Like
4 Easy Ways to Find the Publication Date of a Website
How to
Restart Your Computer Using the Keyboard
How to
Check Browsing History on a WiFi Router
How to
Connect PC to TV with HDMI
6 Ways to Pair Your JBL Earbuds: Guide & Troubleshooting Tips
Easy Ways to Read Crash Dump Files & Troubleshoot Crashes
How to
Tell if Your Mac Is Too Old to Update
What Does DW Mean? Snapchat, Texting, and More
How to
Open a Digital Safe Without a Key
How to Add the Google Play Store to an Amazon Fire Tablet
10 Genius Ways to Cheat a Step Counter on a Phone (No Walking Required)
How to Bypass Your Screen Time Passcode: Reset, Remove, or Hack Screen Time
How to Guess a Password
Controlling Your iPhone from a Mac or PC: Can it Be Done?
References
↑https://faq.whatsapp.com/android/chats/how-to-send-voice-messages
↑https://faq.whatsapp.com/android/chats/how-to-send-media
↑https://faq.whatsapp.com/kaios/chats/how-to-send-media-contacts-or-location
↑https://faq.whatsapp.com/web/chats/how-to-send-media?category=5245251
↑https://www.whatsapp.com/faq/en/android/23112542
About This Article
Nicole Levine, MFA
Written by:
Nicole Levine, MFA
https://speedsms.in/ Technology Writer
This article was co-authored by https://speedsms.in/ staff writer, Nicole Levine, MFA. Nicole Levine is a Technology Writer and Editor for https://speedsms.in/. She has more than 20 years of experience creating technical documentation and leading support teams at major web hosting and software companies. Nicole also holds an MFA in Creative Writing from Portland State University and teaches composition, fiction-writing, and zine-making at various institutions. This article has been viewed 270,944 times.
How helpful is this?
Co-authors: 11
Updated: October 10, 2023
Views: 270,944
Categories: WhatsApp | Computers and Electronics
In other languages
Italian
Indonesian
Print Send fan mail to authors
Thanks to all authors for creating a page that has been read 270,944 times.
Is this article up to date?
Yes No
Nicole Levine, MFA
Written by:
Nicole Levine, MFA
https://speedsms.in/ Technology Writer
Click a star to vote
Co-authors: 11
Updated: October 10, 2023
Views: 270,944
Quizzes
Am I a Narcissist or an Empath Quiz
Am I a Narcissist or an Empath Quiz
Take Quiz
Does He Like Me Quiz
Does He Like Me Quiz
Take Quiz
What Is My Aesthetic Quiz
What Is My Aesthetic Quiz
Take Quiz
Am I Gay Quiz
Am I Gay Quiz
Take Quiz
Why Can’t I Sleep Quiz
Why Can’t I Sleep Quiz
Take Quiz
Zodiac Compatibility Quiz
Zodiac Compatibility Quiz
Take Quiz
You Might Also Like
4 Easy Ways to Find the Publication Date of a Website
How to
Restart Your Computer Using the Keyboard
How to
Check Browsing History on a WiFi Router
How to
Connect PC to TV with HDMI
Featured Articles
How to
Know if Your Friend Is Really a Friend
12 Ways to Make Him Miss You Like Crazy over Text (with Examples)
How to Be an Amazon Product Tester: Requirements for Amazon Vine
How to
Be Clean
How to
Impress a Girl with Words
How to
Overcome Emotional Sensitivity
Trending Articles
How to
View an Eclipse
Taylor Swift or Shakespeare Quiz
How to
Become Popular on TikTok
11 Simple Ways to Troubleshoot an iPad Charging Slow
Dyeing Fabric with Tea: An Inexpensive & Eco-Friendly DIY Project
25 Exciting Things to Do With Your Boyfriend
Featured Articles
20 Ways to Make Any Guy Obsessed with You
18 Best Strategies to Get Out of Your Comfort Zone
How to
Comfort Someone Who Is Sad
How to
Get a Six Pack Without Any Equipment
How to
Have a Glow Up
How to
Be Playful
Featured Articles
How to
Calculate Your Name Number in Numerology
8 Reasons Why Life Sucks & 15 Ways to Deal With It
How to
Know if a Guy Likes You
How to Read Palms
31 Things Girls Do That Give People the Ick (Plus, How to Stop Doing Them)
How to
Increase Your Willpower
Watch Articles
How to
Make Sticky Rice Using Regular Rice
How to
Get More Juice out of a Lemon
How to
Make Crayon Candles
How to
Get Coffee Stains Out of a White Shirt
How to
Stop Oversleeping
How to
Close a Bag of Chips by Folding It