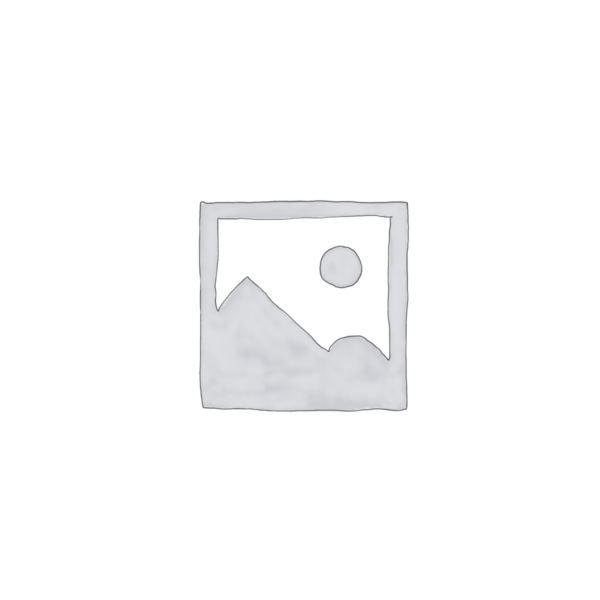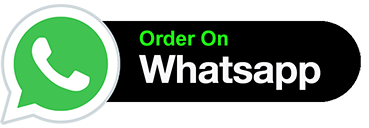Description
Skip to content
Top Products
AI
Developer
Payroll
Security
Project Management
Academy
More
Sign In / Sign Up
Go Premium
Topic — Android
How to send audio clips via SMS in Android
Published January 9, 2015
Image of Jack Wallen
Written By
Jack Wallen
Table of Contents
Back to defaults
Attaching audio clips
Have you found yourself in a spot where you need to say more than a text but less than a call? If so, Jack Wallen shows you how to attach a voice recording to an Android Messaging text.
iPhone users send audio clips via SMS all of the time — as if they are members of a very elite club — with good reason. Sometimes, those impersonal text messages are, well, too impersonal. And who has time to actually place a phone call? When you need that “in between” connection (a bit more than texting, but less than a phone call), you have but one choice — send an audio clip.
Why audio clips? There are instances when you don’t have time for a phone call, but a text message might not convey the true meaning of the message. Say, for instance, you need to send a Linux or Windows command to a staff member. Doing this via texting can be a pain (what with autocorrect). So, the best option is sometimes an audio clip.
But how? iOS has made this action quite simple. In Android, you can either install a third-party app, or you can walk through the necessary steps with the default Messaging app.
That’s right… the default Messaging app can handle sending and receiving audio clips. Of course, if you’ve set Google Hangouts as your default, you’ll have to reset that to the original, as Hangout can’t send audio clips (you can, however, attach a video clip). But how do go about doing this? It’s actually quite simple. Let me show you how.
Back to defaults
First off, if you’ve set Google Hangouts as your SMS client, you’ll need to reset that to the default. To do this, follow these steps:
Open Google Hangouts on your Android device
From the main window, swipe right from the left edge to reveal the sidebar
Tap Settings
Tap SMS
Tap SMS enabled
Tap Default SMS app (Figure A)
Select Messaging from the list
Figure A
Setting the default messenger client on a Verizon-branded Motorola Moto X.
Now, you’re ready to start sending audio clips. Let me walk you through the process.
Attaching audio clips
This process will vary slightly, depending on your device, the version of Android you’re using, and what third-party audio recording apps you’ve installed. The basic process, however, is the same. Here’s what you have to do:
Open up Messaging
Create a new message to a contact
Tap the paperclip icon
Tap Record audio (some devices will list this as Record voice)
Tap the Record button on your voice recorder (again, this will vary) and record your message
When finished recording, tap the Stop button
At this point, what happens next varies greatly — depending on your device. For the Moto X, you tap Done and the voice message is automatically attached to the SMS message. If you’re using another device (such as the LG G3), you’ll be shown a listing of all the messages you’ve recorded (Figure B).
Figure B
Attaching an audio message to SMS on a Verizon-branded LG G3.
Select the recording you want to attach to the message, and then tap the paperclip button to the right of the play button. The recording is now attached. You can tap the Send button, and the message will fly away.
If you need to send a bit more information than can be conveyed within a standard text message, but you don’t have time for a full blown phone call, attach an audio recording to your SMS message. Do remember that attaching recordings (like videos and pictures) will eat up your data. If your recording winds up being too long-winded, it might be time to pick up that device and remind yourself how to use the “phone” feature.
Should the developers of Android make this process easier — or is this something you’d not use enough to warrant the feature? Share your thoughts in the discussion thread below.
Subscribe to the Innovation Insider Newsletter
Catch up on the latest tech innovations that are changing the world, including IoT, 5G, the latest about phones, security, smart cities, AI, robotics, and more. Delivered Tuesdays and Fridays
Email Address
Work Email Address
By signing up to receive our newsletter, you agree to our Terms of Use and Privacy Policy. You can unsubscribe at any time.
Subscribe
Share Article
Image of Jack Wallen
Jack Wallen
Jack Wallen is an award-winning writer for https://speedsms.in/, The New Stack, and Linux New Media. He’s covered a variety of topics for over twenty years and is an avid promoter of open source. For more news about Jack Wallen, visit his website jackwallen.com.
See all of Jack’s content
Services
About Us
Newsletters
RSS Feeds
Site Map
Site Help & Feedback
FAQ
Advertise
Do Not Sell My Information
Careers
Explore
Downloads
https://speedsms.in/ Forums
Meet the Team
https://speedsms.in/ Academy
https://speedsms.in/ Premium
Resource Library
Photos
Videos
Editorial Policy
Legal Terms
Privacy Policy
© 2024 https://speedsms.in/. All rights reserved.