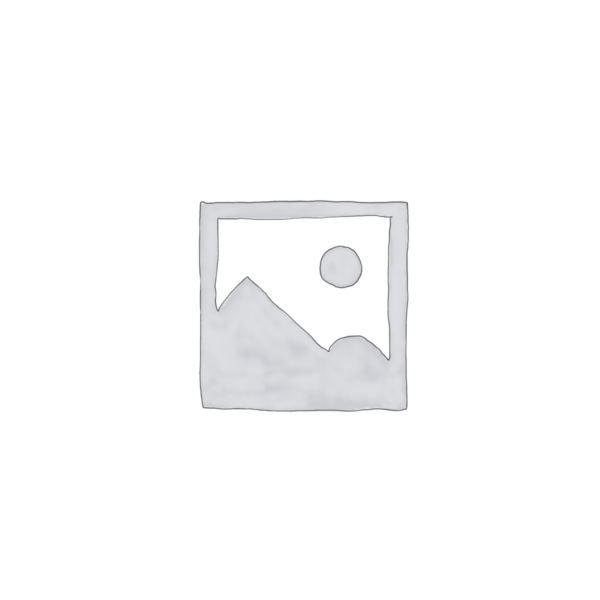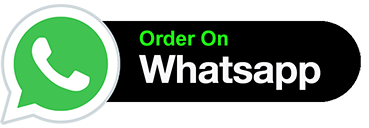Description
SKIP TO CONTENT
TECH FOR HUMANS
NEWS
HOW TO
FEATURES
ABOUT US

Search
Close
Search the site
Search here…
GO
NEWSLETTER!
Stream Your Favorite Sports
Where to Watch WNBA Games
MOBILE PHONES > ANDROID
How to Use Google’s Text-to-Speech Feature on Android
Search the Settings app for Select to Speak to read text aloud with Google’s TTS feature
By Christina Wood Updated on February 5, 2024
IN THIS ARTICLE
JUMP TO A SECTION
How to Use Select to Speak
Managing the Options
Translating Text
Frequently Asked Questions
What to Know
Open the Settings app and go to Accessibility > Select to Speak.
Tap the toggle to turn it on, then tap Allow or OK to confirm permissions.
Open any app, tap the Select to Speak shortcut, then tap an item to read it aloud. Tap Stop to end playback.
This article explains how to use the Google text-to-speech feature on Android so that you can have texts read out loud. It includes information on managing the language and voice used for reading text aloud. Instructions apply to Android 7 and up.
How to Use Google Text-to-Speech on Android
Several accessibility features are built into Android. If you want to hear text read aloud to you, use Select to Speak.
Swipe down from the top of the phone, then tap the gear icon to open the Settings app.
Tap Accessibility.
Tap Select to Speak.
How to open Accessibility features in Android settings
If you don’t see Select to Speak, tap Installed services to find it.
Tap the Select to Speak toggle switch to turn it on. On some phones, this is called Select to Speak shortcut.
Tap Allow or OK to confirm the permissions your phone needs to turn on this feature.
How to enable Select to Speak on Android
Open any app and tap the Select to Speak icon from the side of the screen.

Tap the Play icon to have your phone read everything on the screen, starting at the top. If you only want some text read aloud, trigger Select to Speak by tapping the floating icon, then tap the text.
Tap the left arrow next to the Play button to see more playback options.
Tap Stop to end playback.
Android Select to Speak playback options
Use TalkBack on your Android if you want spoken feedback as you use your device.
How to Manage Android Text-to-Speech Voices and Options
Android gives you some control over the language and voice used to read text aloud via Select to Speak. It’s easy to change the language, accent, pitch, or speed of the synthesized text voice.
Go to Settings > General management > Language and input. Or on some devices, Settings > Languages.
How to access Language and input settings on Android
Tap Text-to-speech or Text-to-speech output.
In the menu that appears, adjust the Speech rate and Pitch until it sounds the way you want.
To change the language, tap Language, then choose the language you want to hear when text is read aloud.
How to change Text to speech settings on Android
Use Select to Speak With Google Lens to Translate Written Words
Another way you can use this text-to-speech functionality is while translating languages. Google Lens is great for this. Just point the camera at some text you don’t understand and it’ll be translated into your language. Select to Speak can then read that aloud.
The 5 Best Translation Apps of 2024
FAQ
How do I turn off Google text-to speech on Android?
To turn off text-to-speech, go to Settings > Accessibility > Select to Speak and tap the toggle switch to turn it Off.
How do I use text-to-speech in Google Docs?
The Android text-to-speech feature works in the Google Docs app, but on a computer, you must download the Screen Reader extension for Chrome. Then, go to Tools > Accessibility settings > Turn on Screen Reader Support > OK, highlight the text, and select Accessibility > Speak > Speak selection.
How do I convert speech-to-text in Google Docs?
To use voice typing in Google Docs, place your cursor in the document where you want to begin typing, then select Tools > Voice Typing. Alternatively, you can also use a keyboard shortcut Ctrl+Shift+S or Command+Shift+S.
Was this page helpful?
More from https://speedsms.in/
Construction manager in a hard hat talking into a phone at a work site
How to Use Speech-to-Text on Android
Taking photo with smart phone
How to Use Google Lens on iPhone
A photo of a Google Pixel 3 running Android 11 and showing the Display Size setting
How to Make a Keyboard Bigger on Android
Illustration of a smartphone with speech bubbles coming out of it
How to Use Live Speech on iPhone and iPad
Text-to-Speech
How to Use Windows Text to Speech Feature
The Samsung Galaxy Note 9 in the lavender color.
The Best Hidden Features of the Samsung Galaxy Note 9
A woman speaking into the microphone of a smartphone
How to Use Personal Voice on iPhone and iPad
A man wearing a computer headset, talking to his computer.
How to Use the Google Docs Voice Typing Feature
Best Voice Apps
The 8 Best Voice-to-Text Apps of 2024
Android message bubbles on a cartoon smartphone.
How to Transfer Text Messages From Android to Android
Android message bubbles on a cartoon smartphone.
How to Change the Color of Text Bubbles on Android
ChatGPT login screen on iPhone
Does ChatGPT Have an App for Android and iOS Smartphones?
Someone using a translation app on a phone.
How to Use Google Translate for Text, Images, and Real-time Conversations
A girl turns on Narrator on a Windows 11 laptop.
How to Turn On/Off Narrator in Windows 11
Image of someone using an Android phone.
How to Use the Clipboard on Android Phones
Boy with his mobile phone in a shopping center
The 5 Best Free Language Learning Apps of 2024
Tech for Humans
Follow Us
Hit Refresh on Your Tech News

SUBSCRIBE
NEWS
HOW TO
FEATURES
ABOUT US
About Us
Privacy Policy
Editorial Guidelines
Terms of Service
Careers
Advertise
Contact
TRUSTe
https://speedsms.in/ is part of the Dotdash Meredith publishing family.
Please review our updated Terms of Service.