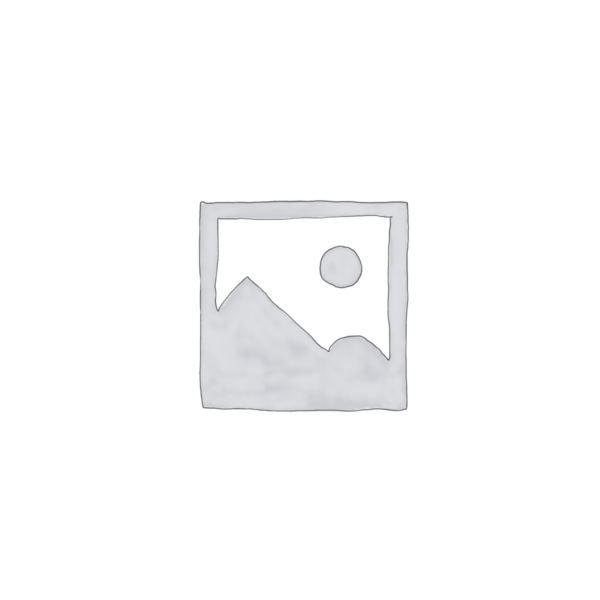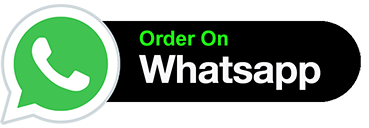Description
Skip to Content
PRO
QUIZZES
EDIT
EXPLORE
LOG IN
RANDOM
https://speedsms.in/ is where trusted research and expert knowledge come together. Learn why people trust https://speedsms.in/
WEBSITE APPLICATION INSTRUCTIONSGOOGLE APPLICATIONS
2 Ways to Text with Google Voice on Mobile and Computer
Download Article
A guide to SMS texting from your Google Voice phone number
Written by Darlene Antonelli, MA
Last Updated: September 27, 2023 Fact Checked
On Desktop |On Mobile |Q&A |Tips |Warnings
Do you want to use your Google number to send and receive text messages? Fortunately, you can! You cannot, however, use Google Voice to send multiple bulk messages, as many carriers will mark them as spam and block them from reaching other people. You can send and get texts through the Google Voice website, or you can use the Google Voice mobile app on iPhone and Android phones. This https://speedsms.in/ article teaches you how to send text messages using Google Voice.
Things You Should Know
Send texts on the Google Voice website by clicking the Messages icon.
Open the Google Voice app on your phone, then tap the Messages icon to send and receive texts.
You can add up to 7 people in the same text and any non-Google Voice members will get texts over 160-characters long in multiple texts.
Method
1
On Desktop
Download Article
Step 1 Open the Google Voice website.
1
Open the Google Voice website. Go to https://voice.google.com/ in your web browser. This will open your personal Google Voice page if you’re logged into your Google account.
If you aren’t logged into your Google account, you’ll be prompted to enter your email address and password before proceeding.
If you don’t have a Google Voice account set up with your Google account, you’ll be prompted to set up an account, which involves selecting a phone number.
Step 2 Click the Messages tab.
2
Click the Messages tab. It looks like a chat bubble with lines of text in it. You’ll find this Messages button in the panel on the left side of your browser window.
3
Click + Send a message. This plus sign is near the top of the page.
4
Enter a phone number. Type in a phone number to which you want to send a text, then press ↵ Enter. The people in your Google Contacts will appear as suggestions; click one of their names to send them a text.
You can add up to 7 people in your text message.
5
Click the “Type a message” text field and enter your message. The blank text field is at the bottom of the page. This is where you’ll enter your text message.
If your text is over 160 characters, any non-Google Voice contacts will receive your text as multiple texts.
If you want to add a photo or video to your text, you can click the photo icon to the left of the text field and then select a photo from your Google account or your computer.
You can’t send GIFs over 2MB in size. If it’s too big, you can resize it.
6
Click “Send” Android 7 Send. This blue, paper airplane-shaped icon is on the far right side of the text field. Doing so will send your text message to the number that you added.
You can also receive texts in Google Voice; if your contact replies to you, you’ll be able to see the reply here.[1]
Method
2
On Mobile
Download Article
1
Open Google Voice. Tap the Google Voice app icon, which resembles a green telephone receiver and a Wi-Fi symbol. The app will open to your Google Voice page if you’re signed into your Google account.
If you aren’t signed in, tap SIGN IN, then enter your email address and password. You may also be able to select an existing account if you use other Google products on your phone.
If you don’t have a Google Voice account, you’ll need to tap Add account and follow the on-screen setup instructions, including choosing a Google Voice number.
2
Tap the Messages icon. It’s a grey speech bubble with lines of text inside it in the bottom-right corner of the screen.
3
Tap Android 7 Edit. This pencil icon is in the middle of a green circle in the bottom-right corner of the screen.
4
Enter a contact’s number. Type in the phone number to which you want to send your text, then tap the number below the search bar.
If the person you want to text is in your Google contacts, they will appear in the “Suggestions.” You can tap their name to address the text to them.
You can add up to 7 people in your text message.
5
Tap the “Type a message” text field and enter your message. The text field is above the keyboard.
If your text is over 160 characters, any non-Google Voice contacts will receive your text as multiple texts.
Add a photo or video to your message by tapping the mountain-shaped photo icon to the left of the text field and then selecting a photo or video from your phone’s camera roll.
You can’t send GIFs over 2MB in size. If it’s too big, you can resize it.
6
Tap “Send” Android 7 Send. It’s a grey, paper plane-shaped icon to the right of your typed message. Doing so will send your message like a regular text.
You can also receive texts in Google Voice; if your contact replies to you, you’ll be able to see the reply here.
Community Q&A
Search
Type your query here
Add New Question
Question
Can I text and do a video call to the same person at the same time?
AbdulHakeem ISMAEEL
AbdulHakeem ISMAEEL
Community Answer
Yes, but only after you first download the (S Voice) app.
Thanks! We’re glad this was helpful.
Thank you for your feedback.
If https://speedsms.in/ has helped you, please consider a small contribution to support us in helping more readers like you. We’re committed to providing the world with free how-to resources, and even $1 helps us in our mission. Support https://speedsms.in/
Yes No
Not Helpful 0 Helpful 2
Ask a Question
What is your question?
200 characters left
Email address (optional)
Include your email address to get a message when this question is answered.
Submit
Tips
Messages sent through Google Voice can be checked on both mobile and desktop, as your message history will synchronize with your Google account.
If you’re connected to Wi-Fi, your messages are sent over the internet. If not, your messages are sent via mobile carrier. It is free to send texts to US or Canadian numbers.
Submit a Tip
All tip submissions are carefully reviewed before being published
Your tip here
Submit
Warnings
If you need to send out mass texts frequently (like a teacher who needs to update students) use a different platform. Google Voice isn’t intended for mass texts and is frequently marked as spam by carriers.
You Might Also Like
How to
Sign Out of Your Google Account on All Devices at Once
How to Delete Google Photos without Deleting Them on Your Phone
How to Sign Up for a New Google Voice Phone Number
How to Disable Google Safe Search
2 Simple Ways to Unsync Google Photos
How to Use Google Translate: Complete Beginner’s Guide
How to Restore Google Authenticator if You Lost or Reset Your Phone
How to
Fix the “Google Play Store Has Stopped” Error
How to Use Dark Mode in Google Docs: Easy Steps for Desktop & Mobile
How to Do the Google Gravity Trick in Your Browser
2 Easy Ways to Permanently Delete (or, Hide) Your YouTube Channel
How to Make a Free Website with Google Sites: Step-by-Step Guide
How to Delete Duplicate Photos from your Google Storage
4 Easy Ways to Add the Time and Date Automatically in Sheets
References
↑https://support.google.com/voice/answer/115116?hl=en&co=GENIE.Platform%3DDesktop&oco=0
About This Article
Darlene Antonelli, MA
Written by:
Darlene Antonelli, MA
https://speedsms.in/ Technology Writer
This article was co-authored by https://speedsms.in/ staff writer, Darlene Antonelli, MA. Darlene Antonelli is a Technology Writer and Editor for https://speedsms.in/. Darlene has experience teaching college courses, writing technology-related articles, and working hands-on in the technology field. She earned an MA in Writing from Rowan University in 2012 and wrote her thesis on online communities and the personalities curated in such communities. This article has been viewed 155,180 times.
How helpful is this?
Co-authors: 20
Updated: September 27, 2023
Views: 155,180
Categories: Google Applications
Print Send fan mail to authors
Thanks to all authors for creating a page that has been read 155,180 times.
Is this article up to date?
Yes No
Darlene Antonelli, MA
Written by:
Darlene Antonelli, MA
https://speedsms.in/ Technology Writer
Click a star to vote
Co-authors: 20
Updated: September 27, 2023
Views: 155,180
Quizzes
Am I a Narcissist or an Empath Quiz
Am I a Narcissist or an Empath Quiz
Take Quiz
Does He Like Me Quiz
Does He Like Me Quiz
Take Quiz
What Is My Aesthetic Quiz
Take Quiz
Am I Gay Quiz
Take Quiz
Why Can’t I Sleep Quiz
Take Quiz
Zodiac Compatibility Quiz
Take Quiz
You Might Also Like
How to
Sign Out of Your Google Account on All Devices at Once
How to Delete Google Photos without Deleting Them on Your Phone
How to Sign Up for a New Google Voice Phone Number
How to Disable Google Safe Search
Featured Articles
How to
Accept Your Body
How to Get a Flat Stomach in 7 Days: Exercises, Diet Tips, & More
How to Become a Global Citizen
How to
Prepare for a Graduation Ceremony
20 Best Pickleball Tips and Techniques for Beginners
Trending Articles
How to Make Money on Cash App: A Beginner’s Guide
Here Are the Perfect Comebacks for When Someone Tells You to Shut Up
The Best AI Writing Tools to Help Create Great Short- or Long-Form Content
Why Does Hulu Keep Logging Me Out? 6 Reasons and Quick Solutions
What “Looking Snatched” Means (& How to Use It)
What Are Mixed Signals? (And What to Do about Them)
Featured Articles
How to
Make Paper Look Old
What Are the Three Types of Love?
How to
Strengthen Character
How to
Take Better Care of Yourself
What Does it Mean When a Guy Gives You a Side Hug?
How to
Be Confident
Featured Articles
How to
Write a Diary